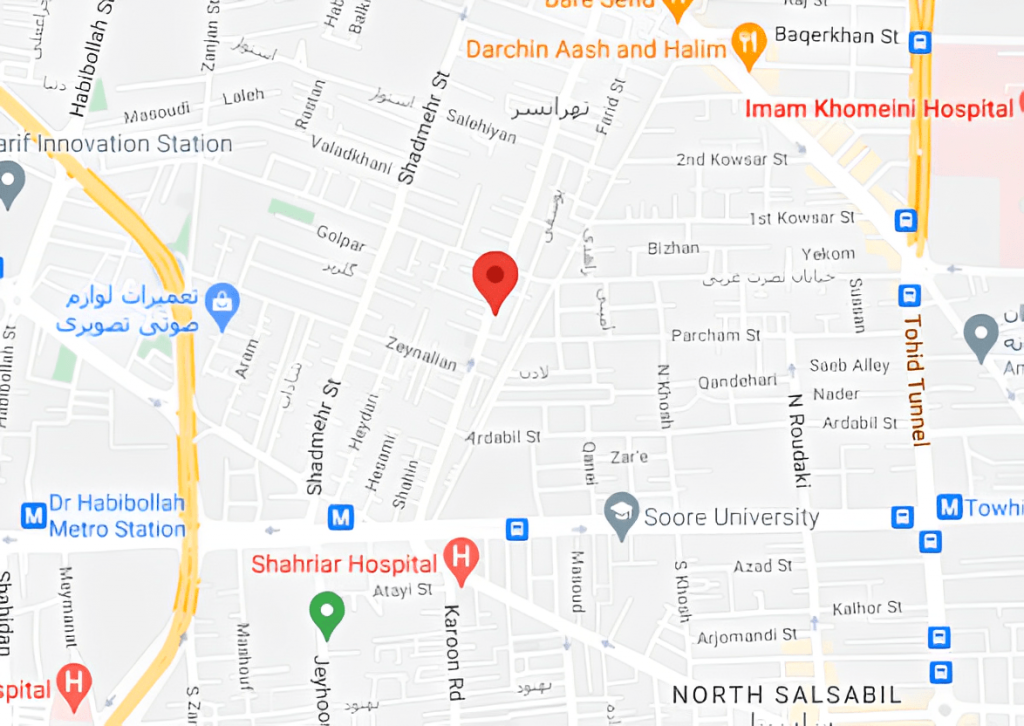اضافه کردن جزئیات مکان به عکس در گوشی چگونه انجام میشود؟ افزودن دادههای موقعیت مکانی به عکسها نه تنها به شما کمک میکند تا به یاد بیاورید که عکس را کجا گرفتهاید، بلکه به سازماندهی آنها نیز کمک میکند. با افزودن جزئیات مکان به عکسهایتان، میتوانید بعداً به راحتی آنها را در برنامه گالری جستجو کنید. علاوه بر این، می توانید عکس های خود را روی نقشه مشاهده کنید تا خاطرات خوش تعطیلات و سفرهای خود را مرور کنید. اگر همه موارد فوق جالب به نظر می رسند، خبر خوب این است که اضافه کردن جزئیات مکان به عکس های خود در اندروید بسیار آسان است. ما به شما نشان خواهیم داد که چگونه داده های موقعیت مکانی را به صورت دستی و خودکار به عکس های خود در اندروید اضافه کنید. راه حل ها شامل استفاده از برنامه بومی گالری در اندروید یا برنامه Google Photos است. اگر برنامه Google Photos را در اندروید خود ندارید، آن را نصب کنید. و اگر این کار را کردید، مطمئن شوید که به آخرین نسخه به روز شده است.

نحوه افزودن جزئیات موقعیت مکانی به عکس ها در Android
افزودن اطلاعات موقعیت مکانی به عکس های شما یک فرآیند ساده است. می توانید از برنامه Google Photos یا برنامه گالری سازنده گوشی سامسونگ خود استفاده کنید. در اینجا نحوه انجام این کار آمده است.
جزئیات مکان را به Photos در برنامه Google Photos اضافه کنید
اگر گوشی سامسونگ هوشمند شما دارای اندروید استوک است، احتمالاً Google Photos برنامه پیشفرض گالری شما است. اگر اینطور است، از مراحل زیر برای افزودن جزئیات مکان به عکسهای اندروید خود استفاده کنید. همچنین میتوانید برنامه Google Photos را از فروشگاه Play دریافت کنید.
مرحله 1: برنامه Google Photos را باز کنید و عکسی را که میخواهید اطلاعات مکان را به آن اضافه کنید انتخاب کنید.
مرحله 2: روی نماد منوی سه نقطه عمودی در گوشه بالا سمت راست ضربه بزنید. در قسمت جزئیات، از منوی باز شده روی Add a location ضربه بزنید.
توجه: فقط میتوانید دادههای موقعیت مکانی را به عکسهایی اضافه کنید که با استفاده از Google Photos پشتیبانگیری شدهاند.
مرحله 3: نام مکان را تایپ کرده و از میان گزینه های پیشنهادی انتخاب کنید.
اگر می خواهید جزئیات مکان را به چند عکس اضافه کنید، از این مراحل استفاده کنید:
مرحله 1: در برنامه Google Photos، چندین عکس را انتخاب کنید و روی گزینه Edit location در پایین ضربه بزنید.
مرحله 2: نام مکان را وارد کرده و از بین گزینه های موجود انتخاب کنید.
جزئیات مکان را به عکس ها در برنامه گالری اضافه کنید
چندین گوشی سامسونگ اندرویدی دارای یک برنامه اختصاصی گالری هستند که به شما امکان می دهد عکس ها و فیلم ها را مشاهده کنید. در این صورت، می توانید از مراحل زیر برای افزودن جزئیات مکان به عکس ها با استفاده از برنامه گالری استفاده کنید. توجه داشته باشید که این اسکرینشاتها در گوشی سامسونگ سامسونگ گلکسی گرفته شدهاند و گزینههای منو یا طرحبندی ممکن است بسته به برند و نسخه اندروید گوشی سامسونگ شما متفاوت باشد.
مرحله 1: برنامه گالری را در تلفن خود راه اندازی کنید و عکسی را که می خواهید داده های مکان را به آن اضافه کنید باز کنید.
مرحله 2: روی نماد منوی سه نقطه عمودی در گوشه پایین سمت راست ضربه بزنید و جزئیات را انتخاب کنید.
مرحله 3: روی گزینه Edit ضربه بزنید.
مرحله 4: روی نماد مثبت در کنار “No location information” ضربه بزنید.
مرحله 5: در نمای نقشه، می توانید به صورت دستی یک پین روی مکان بیندازید یا نام مکان را در کادر جستجو وارد کنید. سپس روی Done در پایین ضربه بزنید.
مرحله 6: در آخر برای تایید، Save را بزنید.
اگر می خواهید جزئیات مکان را به چندین عکس به طور همزمان اضافه کنید، روند مشابه است. در اینجا مراحلی وجود دارد که می توانید دنبال کنید.
مرحله 1: در برنامه گالری، عکس هایی را که می خواهید جزئیات مکان را به آنها اضافه کنید، انتخاب کنید. روی نماد منوی سه نقطه عمودی در گوشه سمت راست پایین ضربه بزنید و Edit location را انتخاب کنید.
مرحله 2: در نمای نقشه، مکانی را که می خواهید اضافه کنید جستجو کنید و سپس روی Done در پایین ضربه بزنید.
این در مورد آن است. برنامه گالری برچسب های مکان عکس های انتخابی را به روز می کند.
پیشنهاد مطالعه: اسکن گوشی سامسونگ برای حذف بدافزار