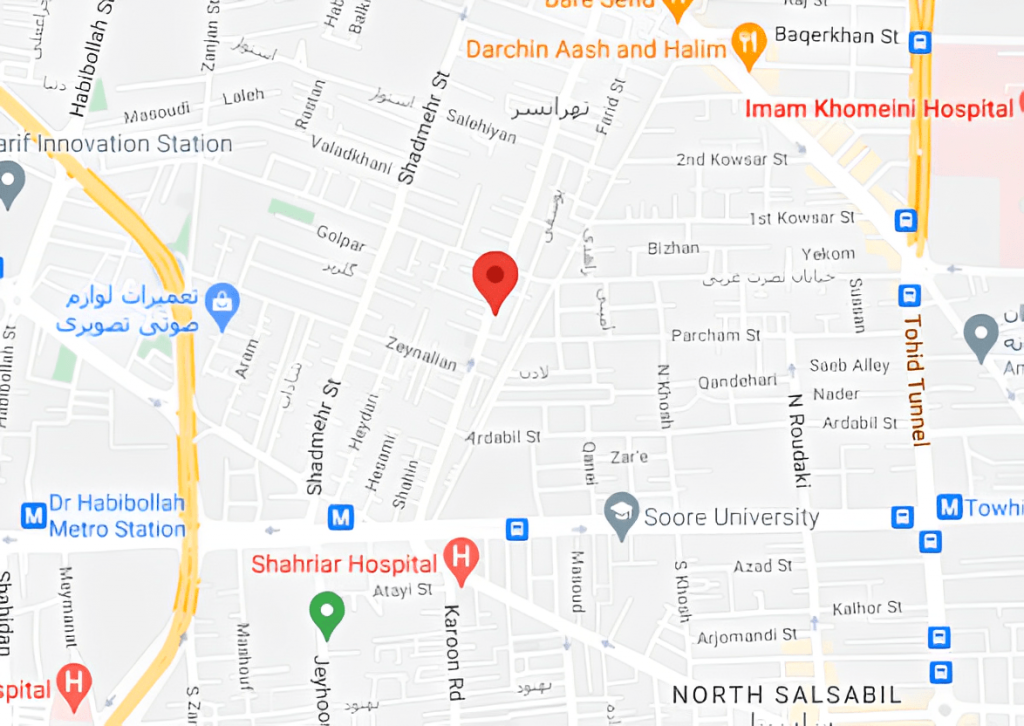انتقال فایل بین گوشی و کامپیوتر. در یک نقطه یا زمان دیگر، این احتمال وجود دارد که مجبور شده باشید فایل ها را بین گوشی سامسونگ و رایانه شخصی خود جابه جا کنید. چه بخواهید تصویری را در صفحه بزرگ ببینید یا آن را ویرایش کنید، یا سندی دارید که روی آن کار می کنید اما باید در دستگاه دیگری ادامه دهید، این یک وضعیت غیر معمول نیست.
راههای زیادی برای انتقال فایلها بین اندروید و ویندوز وجود دارد که برخی سادهتر از بقیه هستند، اما همگی مزایا و معایبی دارند. اگر برای انتقال فایل از اندروید به ویندوز یا بالعکس مشکل دارید، روش های ذکر شده در زیر مفید خواهند بود. در این راهنمای جامع، همه روشهای رایجی را که میتوانید برای انتقال فایلها استفاده کنید، توضیح میدهیم.
 انتقال فایل بین گوشی و کامپیوتر کابل USB
انتقال فایل بین گوشی و کامپیوتر کابل USB
انتقال فایل ها از گوشی سامسونگ اندرویدی به رایانه شخصی ویندوزی و بالعکس با استفاده از کابل USB بسیار ساده است. به طور معمول، هنگام خرید یک گوشی سامسونگ جدید، یک کابل USB در جعبه دریافت خواهید کرد، بنابراین از قبل همه چیز مورد نیاز خود را دارید.
- قفل گوشی اندروید خود را باز کنید و با استفاده از کابل USB آن را به رایانه شخصی خود وصل کنید.
- گوشی سامسونگ شما اتصال را تشخیص داده و یک اعلان نشان می دهد.
- اگر برای اولین بار گوشی را به رایانه وصل کرده باشید، چیزی شبیه «شارژ کردن این دستگاه از طریق USB» را خواهید دید.
- روی اعلان ضربه بزنید و لیستی از گزینه ها را در زیر «استفاده از اتصال USB برای» مشاهده خواهید کرد. گزینه ای به نام File Transfer یا MTP (Media Transfer Protocol) را انتخاب کنید. می توانید این گزینه را فقط برای یک بار یا همیشه انتخاب کنید.
- اکنون گوشی سامسونگ شما در File Explorer کامپیوتر نشان داده میشود و میتوانید مانند یک درایو USB، فایلها را بین گوشی سامسونگ و رایانه شخصی انتقال دهید.
- پس از اتمام کار، کابل را بردارید. فقط مطمئن شوید که تمام کارهای انتقال انجام شده است.
استفاده از ADB برای انتقال فایل ها
Android Debug Bridge (ADB) همچنین گزینه ای برای انتقال فایل ها بین دستگاه اندروید و رایانه ویندوزی است. این ساده ترین روش برای اکثر افراد نیست، اما اگر از رابط های خط فرمان استفاده می کنید، ممکن است کمی آشناتر و کارآمدتر باشد. برای استفاده از ADB برای انتقال فایلها، به تنظیمات ADB در رایانه خود نیاز دارید. اگر قبلاً آن را ندارید، از راهنمای ما در مورد نحوه نصب ADB در ویندوز استفاده کنید.
برای استفاده از دستورات ADB، می توانید گوشی سامسونگ خود را با استفاده از کابل USB به رایانه شخصی خود متصل کنید یا دستورات را به صورت بی سیم اجرا کنید. در حالی که ADB بی سیم با اندروید 11 یا نسخه های جدیدتر بسیار آسان است، با اندروید 10 یا نسخه های قدیمی تر کمی کار بیشتری می طلبد.
گوگل تمام مراحل لازم برای کارکرد بی سیم ADB را در وب سایت توسعه دهندگان اندروید توضیح داده است.
برای ارسال یا دریافت فایل ها با استفاده از ADB روی گوشی خود، از دستورات زیر استفاده می کنید.
برای دریافت فایل از گوشی سامسونگ خود به گوشی سامسونگ خود، از دستور زیر استفاده کنید، %path-on-phone% را با مسیر چیزی که می خواهید انتقال دهید و %path-on-PC% را با مقصدی که فایل ها را می خواهید جایگزین کنید. نجات یابد. می توانید کل پوشه ها یا یک فایل را انتقال دهید.
برای ارسال فایل از رایانه شخصی خود به گوشی سامسونگ خود، از دستور فشار استفاده می کنید و مسیرهای رایانه و گوشی سامسونگ را به ترتیب معکوس وارد می کنید.
حتما از /sdcard/ در مسیر استفاده کنید، حتی اگر گوشی شما دارای اسلات کارت SD نباشد. همچنین به خاطر داشته باشید که مسیر گوشی سامسونگ با اسلش های رو به جلو (/) همانطور که در بالا نشان داده شده است فرمت می شود، اما مسیر در رایانه شما باید با اسلش های عقب (\) فرمت شود.
استفاده از USB OTG برای انتقال فایل
اندروید از نسخه های اولیه این پلتفرم از USB OTG (در حال حرکت) پشتیبانی می کند. این مشخصات USB به دستگاه هایی مانند گوشی سامسونگ های هوشمند اجازه می دهد تا به عنوان میزبان دستگاه های USB مانند درایو فلش، ماوس و صفحه کلید عمل کنند. پشتیبانی از USB OTG به سخت افزار موجود در گوشی هوشمند شما بستگی دارد، اما اگر از OTG پشتیبانی می کند، می توانید از یک درایو انگشت شست برای انتقال فایل ها از یا به رایانه خود استفاده کنید.
بسته به درگاه USB گوشی و درگاه درایو USB، ممکن است به آداپتور نیز نیاز داشته باشید.
هنگامی که درایو فلش USB خود را با موفقیت به گوشی سامسونگ خود متصل کردید، می توانید از هر مدیر فایل برای باز کردن آن و انتقال فایل ها بین درایو و گوشی سامسونگ خود استفاده کنید. سپس می توانید همان درایو را به رایانه خود وصل کنید و فایل های کپی شده را از گوشی سامسونگ خود انتقال دهید. این کار را می توان برعکس انجام داد.
با توجه به اینکه گوشی سامسونگ شما قادر به تامین انرژی و انتقال فایل ها و پوشه ها است، حتی می توانید هارد دیسک های خارجی را به گوشی خود متصل کنید.
این در واقع یک روش بسیار مفید برای انتقال حجم زیادی از محتوا به و از گوشی سامسونگ شما است، به علاوه استفاده از آن با هر رایانه شخصی بدون نیاز به تنظیمات زیاد آسان است. بهعنوان مثال، اشتراکگذاری فایلها با افراد دیگر را آسان میکند، و این احتمال وجود دارد که از قبل بدانید که درایوهای فلش چگونه کار میکنند.
استفاده از سرویس های ذخیره سازی ابری برای انتقال فایل ها
اگر هم در گوشی سامسونگ Android و هم رایانه ویندوزی خود به اینترنت دسترسی دارید، استفاده از یک سرویس ذخیره سازی ابری مانند Google Drive، OneDrive یا Dropbox می تواند بسیار آسان باشد تا فایل ها را بین هر دو دستگاه انتقال دهید. استفاده از فضای ذخیره سازی ابری برای فایل های کوچک تا متوسط مفید خواهد بود، اما اگر فایل های بزرگ یا اتصال داده محدودی دارید، بهتر است از یکی از روش های دیگر استفاده کنید.
- برای انتقال فایلها با استفاده از سرویس ذخیرهسازی ابری، برنامه ارائهدهنده سرویس ذخیرهسازی ابری را باز کنید. برای این راهنما، فرض کنید که برنامه Google Drive است. فایل یا فایل های مورد نظر خود را در رایانه خود در Google Drive آپلود کنید.
- Google Drive را روی رایانه باز کنید. می توانید از سرویس گیرنده Google Drive (که از این صفحه قابل نصب است) استفاده کنید یا نسخه وب را باز کنید.
- فایل هایی را که به تازگی آپلود کرده اید دانلود کنید و کارتان تمام است. میتوانید آنها را از Google Drive حذف کنید تا در صورت نیاز مقداری فضا خالی شود یا بهعنوان یک نسخه پشتیبان نگهداری کنید.
شاید این مقاله را دوست داشته باشید: لکه های سفید روی صفحه گوشی سامسونگ

 انتقال فایل بین گوشی و کامپیوتر کابل USB
انتقال فایل بین گوشی و کامپیوتر کابل USB