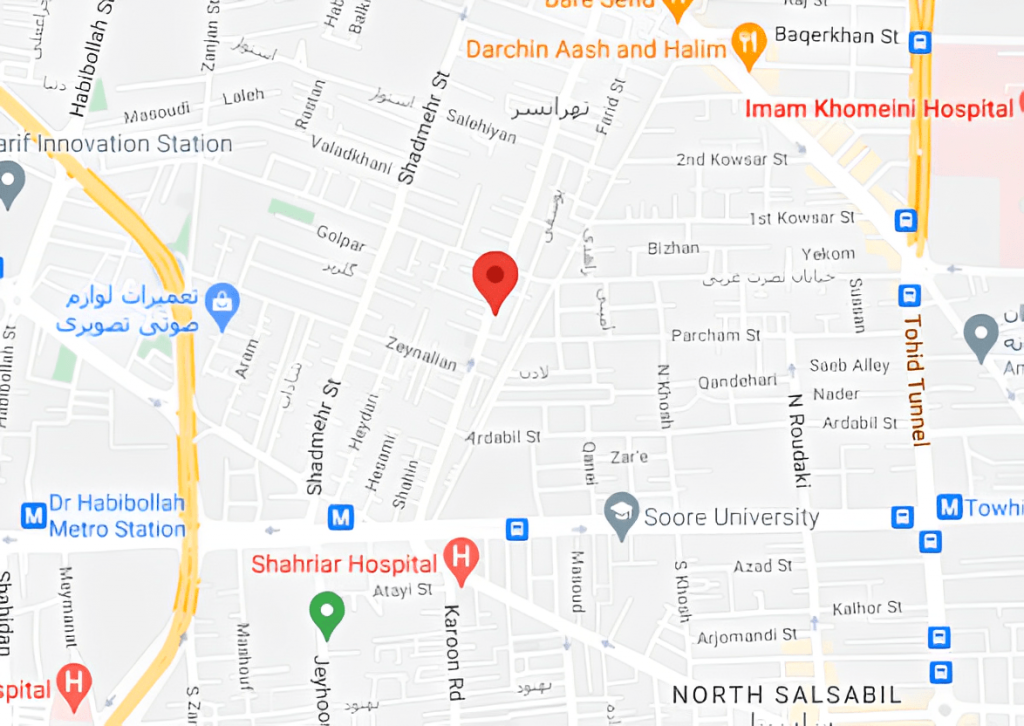انتقال اطلاعات از گوشی سامسونگ به گوشی دیگر/ با توجه به توسعه مداوم و نوآوری در فناوری دیجیتال، تلفن های همراه جدید هر روز عرضه می شوند. توسعه دهندگان و سازندگان گوشی سامسونگ ها را با نسخه های جدید سیستم عامل ها و آخرین ویژگی ها ارتقا می دهند. بنابراین امروزه یک تلفن همراه حداکثر تا دو سال عمر مفید دارد و پس از آن منسوخ می شود. به همین دلیل است که انتقال داده بین دستگاههای iOS و تلفنهای اندرویدی به یک تقاضای فوری برای اکثر مردم تبدیل شده است. این همچنین به این معنی است که کاربران باید اطلاعات مهم زیادی را از تلفن قبلی به گوشی سامسونگ جدید منتقل کنند. با این وجود، بسیاری از مردم نمی دانند چگونه داده ها را از اندروید به اندروید منتقل کنند.
انتقال داده ها از اندروید به اندروید با ابزارهای انتقال
انتقال داده ها از اندروید به اندروید با استفاده از ابزارهای انتقال بسیار آسان خواهد بود. آنها می توانند به صرفه جویی در زمان زیادی کمک کنند و همچنین از ایمنی داده های شما در دستگاه Android اطمینان حاصل کنند در حالی که ممکن است برخی از ابزارهای بی سیم در حین انتقال خراب شوند.
در همین حال، ابزارهای انتقال می توانند به شما امکان انتقال انواع داده ها از جمله مخاطبین، گزارش تماس ها، فیلم ها، پیامک ها، فایل های موسیقی، تصاویر، برنامه ها و غیره را به شما بدهند. به طور کلی، ابزارهای انتقال معمولاً با تمام دستگاه های اندرویدی سازگار هستند، بنابراین نیازی به آن نخواهید داشت. برای نصب درایورهای دستگاه روی دسکتاپ در این قسمت 2 ابزار انتقال عالی پیشنهاد می شود.
PhoneTrans – آسانترین ابزار انتقال داده اندروید به اندروید
PhoneTrans برای انتقال اطلاعات از اندروید به اندروید طراحی شده است. این یک تعویض کننده تلفن حرفه ای است. PhoneTrans 3 گزینه برای انتقال داده از اندروید به اندروید ارائه می دهد.
انتقال سریع از انتقال داده ها از یک گوشی سامسونگ اندرویدی به گوشی سامسونگ دیگر به صورت انتخابی و به طور کامل در یک زمان پشتیبانی می کند.
- Phone Clone می تواند تلفن اندرویدی را بدون هیچ تلاشی و بدون از دست دادن داده ها شبیه سازی 1:1 کند.
- Phone Mergeیکی از ویژگی های ستاره آن است که می تواند داده های تکراری را در حین انتقال نادیده بگیرد.
- مراحل ذکر شده در زیر را دنبال کنید تا نحوه انتقال داده ها از اندروید به اندروید را به راحتی درک کنید.
مرحله 1. برای دانلود آخرین نسخه PhoneTrans به وب سایت رسمی بروید. و هر دو گوشی سامسونگ اندرویدی خود را با کابل USB به کامپیوتر وصل کنید.
مرحله 2. PhoneTrans را در رایانه خود اجرا کنید و Phone to Phone را انتخاب کنید. در اینجا 3 گزینه انتقال را در سمت راست خواهید دید. انتقال سریع یکی از مواردی است که توصیه می شود زیرا از انتقال داده ها به صورت انتخابی و کاملاً با یک کلیک پشتیبانی می کند. برای ادامه روی Start Transfer ضربه بزنید.
مرحله 3. دستورالعمل های روی صفحه را دنبال کنید و می توانید به طور انتخابی داده ها را برای انتقال انتخاب کنید یا همه را برای انتقال از Android به Android انتخاب کنید. بر روی Transfer Now کلیک کنید و انتقال داده ها از اندروید به اندروید شروع می شود.
تنها کاری که باید انجام دهید این است که مدتی صبر کنید. هنگامی که PhoneTrans انتقال داده را کامل کرد، میتوانید دستگاههای Android را جدا کنید و دادههای دستگاه Android قدیمی را که قبلاً در دستگاه Android جدید وجود داشته است، پیدا کنید.
AnyDroid – بهترین مدیر داده های دستگاه Android
AnyDroid در مدیریت داده ها در دستگاه های اندرویدی واقعا حرفه ای است. شما می توانید تمام نیازهای خود را در AnyDroid در حین استفاده از یک دستگاه اندروید، بدون توجه به تلفن همراه یا تبلت، برآورده کنید زیرا 3 گزینه ارائه می دهد.
- میتوانید از Device Manager برای مدیریت دستگاه Android بهصورت دلخواه استفاده کنید.
- استفاده از Android Mover برای انتقال داده ها از Android به Android یا از نسخه پشتیبان به Android.
- Media Downloader میتواند به دانلود ویدیو، برنامهها و غیره در رایانه شما و انتقال آنها به Android شما کمک کند.
- بیایید نحوه انتقال داده از Android به Android با AnyDroid را بررسی کنیم.
مرحله 1. دستگاه ها را به کامپیوتر متصل کنید
AnyDroid را رایگان دانلود کنید و برنامه را روی دسکتاپ راه اندازی کنید > دستگاه های خود را با کابل USB یا تحت همان WiFi به رایانه متصل کنید.
مرحله 2. Android Mover را انتخاب کنید
روی گزینه Android Mover کلیک کنید > روی گزینه Content to Android ضربه بزنید.
مرحله 3. انتخاب و انتقال فایل ها
دستورالعملهای روی صفحه را دنبال کنید، تمام دادههای دستگاه Android خود را که در اینجا فهرست شدهاند، مشاهده خواهید کرد. همه را انتخاب کنید یا موردی را که می خواهید برای انتقال داده ها از Android به Android منتقل کنید انتخاب کنید. دقایقی بعد، AnyDroid تمام انتقال داده ها از اندروید به اندروید را تکمیل می کرد.
انتقال داده ها از طریق سرویس ذخیره سازی ابری
می توانید از یک سرویس ذخیره سازی ابری مانند Dropbox، OneDrive یا Google Drive استفاده کنید. برای هدف این راهنما، ما از Google Drive استفاده خواهیم کرد.
Google Drive یک برنامه ذخیره سازی و همگام سازی فایل مبتنی بر ابر است که توسط گوگل توسعه یافته است. با ایجاد یک نسخه پشتیبان، هر دستگاه اندرویدی می تواند داده ها را از Google بازیابی کند. این یک ویژگی چشمگیر است زیرا به شما امکان می دهد اطلاعات را از یک دستگاه اندرویدی به دستگاه دیگر منتقل کنید.
اجازه دهید نگاهی بیاندازیم به اینکه چگونه میتوانید Google درایو برای انتقال دادهها از یک گوشی سامسونگ اندرویدی به گوشی سامسونگ دیگر داشته باشید:
مرحله 1. یک حساب Google ایجاد کنید
اگر حساب Google برای دستگاه Android نداشته اید، آن را ایجاد کنید. سپس گوگل درایو را دانلود کرده و وارد حساب کاربری گوگل خود شوید.
استرپتوکوک 2. همگام سازی داده ها
Google Drive به طور خودکار داده های دستگاه شما را همگام می کند. همچنین می توانید Google Drive را به صورت دستی با گوشی سامسونگ خود همگام سازی کنید. این فرآیند بسته به مقدار داده ممکن است کمی طول بکشد.
مرحله 3. ایجاد پشتیبان
پس از تکمیل همگامسازی، انواع مختلفی از دادهها در پوشههای مربوطه مانند سابقه برنامه، دادههای تماس، چتها، عکسها، اسناد، ویدیوها و غیره ظاهر میشوند > یک نسخه پشتیبان برای دادههای آپلود شده ایجاد کنید. باز هم، فرآیند پشتیبان گیری چند دقیقه طول می کشد.
مرحله 4. Drive را مدیریت کنید
همچنین می توانید داده های بی فایده را حذف کرده و داده های موجود در درایو Google را ویرایش کنید.
مرحله 5. انتقال
داده های شفاف از یک اندروید به اندروید دیگر با استفاده از درایو گوگل بسیار ساده است. تنها کاری که باید انجام دهید این است که Google Drive را در دستگاه اندرویدی جدید خود دانلود کنید و با همان حساب Google وارد شوید. Google Drive همه دادههای شما را در اختیار خواهد داشت که میتوانید آنها را در دستگاه جدید خود همگامسازی یا دانلود کنید.
به چه دلیل سامسونگ گلکسی خود به خود خاموش می شود؟