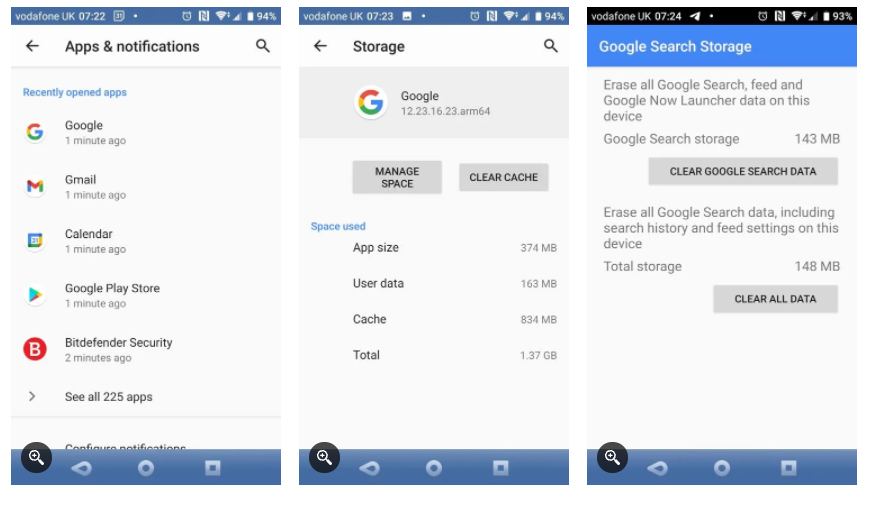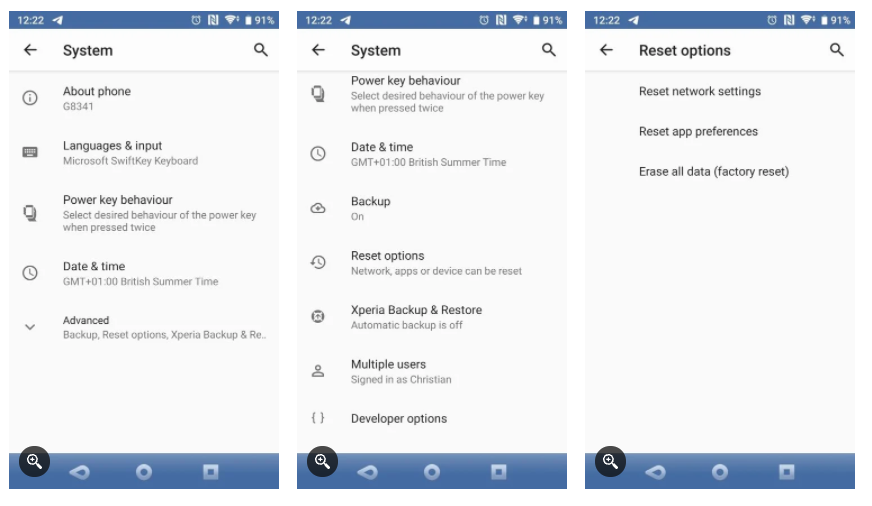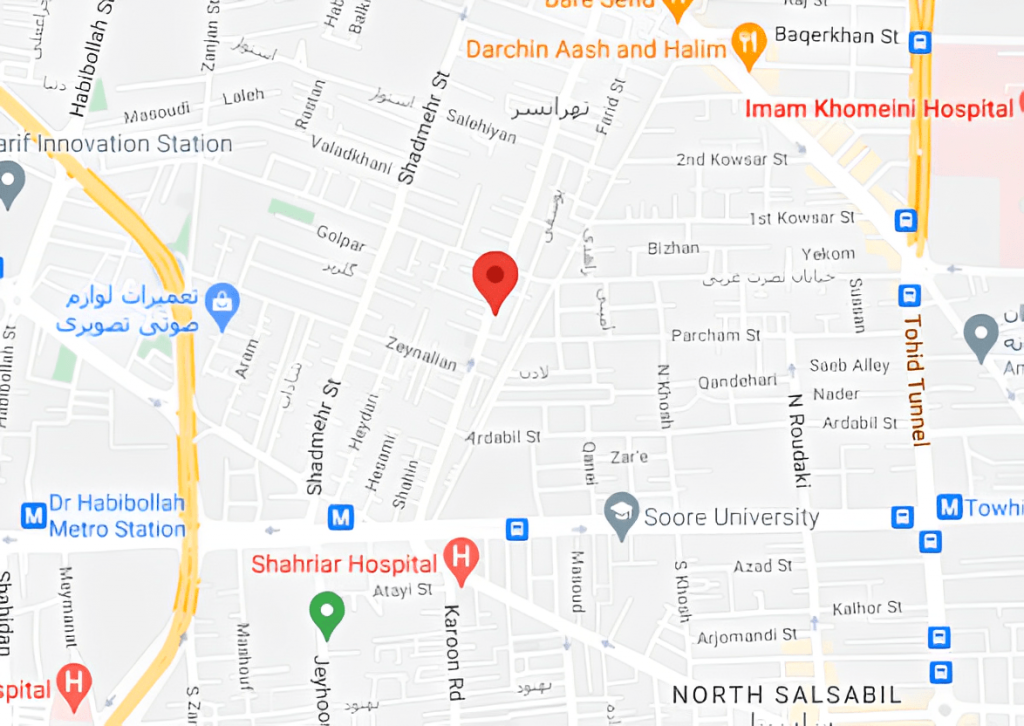چگونه می توان خطای Android (Google Keeps Stopping) را برطرف کرد
خطاهای اندرویدی زمانی رخ می دهند که انتظارش را ندارید و در بسیاری از موارد معنی پیام خطا گیج کننده است. یک مثال کامل در این مورد خطای “Google نگه می دارد متوقف می شود” است که در هنگام انجام کارهای استاندارد در Android رخ می دهد. ممکن است به جستجوی Google دسترسی داشته باشید، از فروشگاه Play استفاده کنید یا برنامه Google دیگری راه اندازی کنید. هنگامی که پیام خطا ظاهر می شود، اطلاعات ملموس کمی برای کمک به شما در رفع آن ارائه می دهد. بنابراین، وقتی “گوگل متوقف می شود” دقیقاً چه کاری می توانید انجام دهید و این به چه معناست؟
چه زمانی خطا در توقف مجدد Google ادامه می یابد؟
شاید از جستجوی Google استفاده می کنید. ممکن است هنگام مرور فروشگاه Play یا استفاده از برنامه دیگری باشد. شاید هنگامی که در حال انجام کاری کاملا غیرمرتبط هستید، به لطف سرویس Google در پس زمینه، خطای “Google متوقف می شود” ظاهر می شود.
به عنوان مثال، هنگامی که برنامه آب و هوا سعی می کند به روز شود، ممکن است در حال بازی باشید، در نتیجه خطا رخ می دهد. هنگام استفاده از Google Keep، برنامه را مشاهده کردم.
تشخیص دقیق اینکه کدام برنامه Google باعث این خطا شده دشوار است. به نظر می رسد که بیشتر به دلیل خدمات Google Play، Play Store یا برنامه جستجوی Google باشد.
شاید حتی ناراحت کننده تر، راه اندازی مجدد تلفن شما مانع آن نمی شود. این خطا همچنان ادامه خواهد داشت، پنجره بازشو به طور مکرر ظاهر می شود. مطمئناً می توانید به دور از پیام ضربه بزنید، اما موارد بیشتری ظاهر می شود.
خطای متوقف کردن Google به چه معناست؟
به نظر می رسد این خطا به دلیل مشکل در ذخیره سازی است، که باعث می شود برنامه Google یا سرویس پس زمینه از کار بیفتد. همانطور که گوگل به معنای واقعی کلمه متوقف می شود، کار مورد نظر (شاید انجام جستجو، مرور برنامه ها یا موارد دیگر) ناموفق است. در حالی که اندروید تا حد زیادی عاری از خطا است، پاک کردن حافظه پنهان به رفع تعداد زیادی از مشکلات کمک می کند.
توجه داشته باشید که این خطا مربوط به Google Keep نیست. در حالی که بعد از تغییر از برنامه Keep به Google Play آن را تجربه کردم، این خطا صرفاً مربوط به برنامه Google در Android است.
چگونه می توان خطای توقف Google را تعمیر کرد؟
خوشبختانه، رفع خطای متوقف کردن گوگل زیاد طول نمی کشد.
- از بالا به پایین بکشید تا منوی تنظیمات سریع باز شود
- روی Settings ضربه بزنید
- برنامه ها و اعلان ها> جستجوی Google را باز کنید
- روی ذخیره سازی ضربه بزنید
- روی Clear Cache ضربه بزنید، سپس منتظر بمانید تا پاک شود
- بعد، Clear Storage (یا Clear Data) را باز کنید
- در این صفحه، روی پاک کردن همه داده ها ضربه بزنید
- به عقب کلیک کنید، سپس تلفن خود را راه اندازی مجدد کنید
با تکمیل این فرایند، خطا باید برطرف شود. در غیر اینصورت، برای Google Play Store و سپس برای خدمات Google Play تکرار کنید، پس از هر بار تا رفع خطا مجدداً راه اندازی کنید.
به یاد داشته باشید که Android را به روز کنید
خطای “Google همچنان متوقف می شود” (و سایر موارد) را می توان تا حد زیادی به به روز رسانی نرم افزار نسبت داد. اگر این خطا به تازگی شروع شده است، احتمال زیادی وجود دارد که یک به روزرسانی استاندارد سیستم، یک برنامه یا حتی یک رفع عیب باعث آن شده باشد.
در حالی که ما یک راه حل قابل اجرا در بالا ارائه کرده ایم، باید متوجه شوید که خطا در به روز رسانی بعدی برطرف شده است. با فرض اینکه تلفن شما آن به روز رسانی را دریافت می کند، باید بتوانید آن را بارگیری کنید.
شاید لازم باشد اندروید را به صورت کارخانه بازنشانی کنید
همانطور که اشاره شد، در اکثر موارد به سادگی پاک کردن حافظه پنهان، خطای توقف Google را پایان می دهد. اگر نه، بازنشانی تلفن به تنظیمات کارخانه تنها گزینه آسان دیگر است.
قبل از ادامه کار، باید از پشتیبان گیری از تمام داده های تلفن خود اطمینان حاصل کنید. راهنمای ما در مورد نحوه پشتیبان گیری صحیح از Android در اینجا کمک می کند. این شامل پشتیبان گیری از تنظیمات، عکس ها، مخاطبین، پیام های متنی، فایل های رسانه ای و سایر اسناد مهم است. برنامه های اختصاصی برای کمک به این امر در دسترس هستند، اما ممکن است به سادگی گوشی را به رایانه خود وصل کرده و داده ها را از این طریق کپی کنید.
پس از انجام این کار، زمان تنظیم مجدد Android است. ساده ترین راه برای انجام این کار در صفحه تنظیمات است.
- از بالا به پایین بکشید تا تنظیمات سریع باز شود
- روی دکمه تنظیمات ضربه بزنید
- روی System> Reset options ضربه بزنید
- پیدا کردن و ضربه زدن به پاک کردن همه داده ها (تنظیم مجدد کارخانه)
- اندروید به شما هشدار می دهد که حافظه داخلی بازنشانی می شود، بنابراین با دقت بخوانید
- وقتی مطمئن شدید که گزینه درستی است، روی Reset Phone (تیک تنظیم مجدد تلفن) ضربه بزنید
مقالات مرتبط:
آموزش اسکرین شات گرفتن اندروید